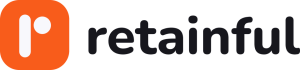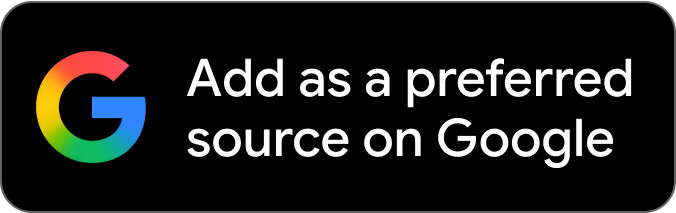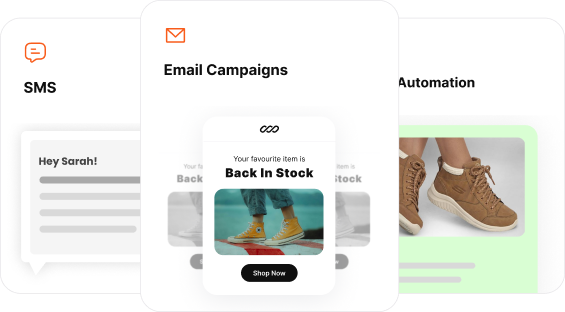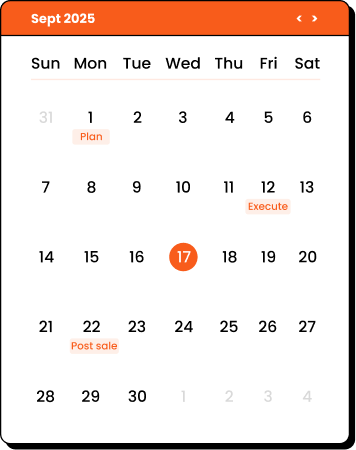Shopify order confirmation emails play a crucial role in shaping your customer’s post-purchase experience – the most important moment after the purchase itself.
These emails are key to maintaining brand interest and driving repeat purchases.
While Shopify offers default features for sending order confirmation email notifications, it falls short in several areas, like template customization and automation. Alternatively, you can use a third-party Shopify email marketing app to fully customize Shopify order confirmation email templates and make them on-brand.
In this blog, we’ll explore how to customize order confirmation emails in Shopify using the default settings and a Shopify email marketing app.
Send automated Shopify order follow-up emails using Retainful’s easy-to-setup email automation.
Anatomy of Shopify Order Confirmation Email Template
There are essential components that make the Shopify order confirmation emails complete.
Elements to include in Shopify order confirmation emails are:
- Subject line indicating order confirmation
- Ordered items
- Pricing break down
- Estimated delivery date
- CTA to order tracking page
- Customer support information
- Thank you note
Here is a Shopify order confirmation email example by Crocs.
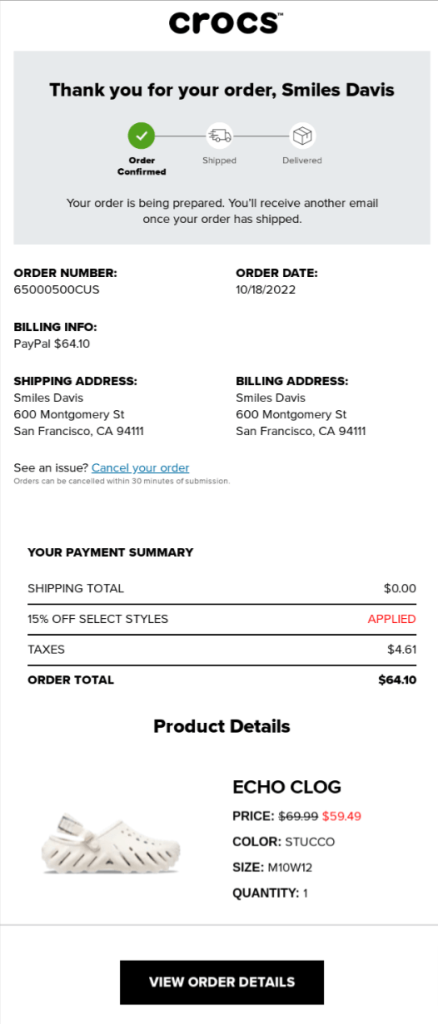
Let’s see how to include these elements in the Shopify order confirmation email template in detail.
Subject Line
A subject line should immediately tell what the email is about like – “Thank you for your order, [Customer Name]!”.
Adding phrases like “Order Confirmed” or “Your Order is On Its Way” can create excitement, encouraging the customer to open the order confirmation email quickly.
Order Details
The order details section is the heart of the Shopify order confirmation email. It provides all the necessary information about the customer’s purchase.
- Order Number
- Summary of Items
- Billing and Shipping Information
Pricing Breakdown
This section provides a detailed breakdown of the costs associated with the order.
- Subtotal
- Shipping Costs
- Taxes
- Discounts
- Total
Estimated Delivery Date
Providing an estimated delivery date can greatly enhance the customer experience by setting clear expectations.
Call to Action (CTA)
The CTA encourages customers to engage further with your brand after their purchase.
- Track Order: Include a button or link to track the order status.
- Continue Shopping: A link to return to your store can encourage additional purchases.
- Social Media Links
Customer Support Information
Providing easy access to customer support can prevent frustration and increase customer satisfaction.
Thank You Note
A personalized message or thank you note adds a human touch to the Shopify order notification email and can strengthen the relationship with the customer.
Related Reading: Learn more about automating Shopify transactional emails:
How to send Shopify transactional emails?
Shopify post-purchase email: How to Automate + Examples
How to Customize Shopify Order Confirmation Emails?
You can customize order confirmation emails in Shopify using its default settings. Shopify order confirmation emails are automatically sent after a customer successfully places an order.
The steps to customize Shopify order confirmation emails are:
- Step 1: Go to Shopify Admin -> Notifications -> Customer Notifications. Choose ‘Order Confirmation’
- Step 2: Customize order confirmation email template
- Using default settings
- Using HTML Code
- Step 3: Send test email
Let’s see these steps in detail.
Step 1: Go to Shopify Admin
To customize order confirmation emails in Shopify, open your Shopify Admin and go to Notifications -> Customer Notifications.
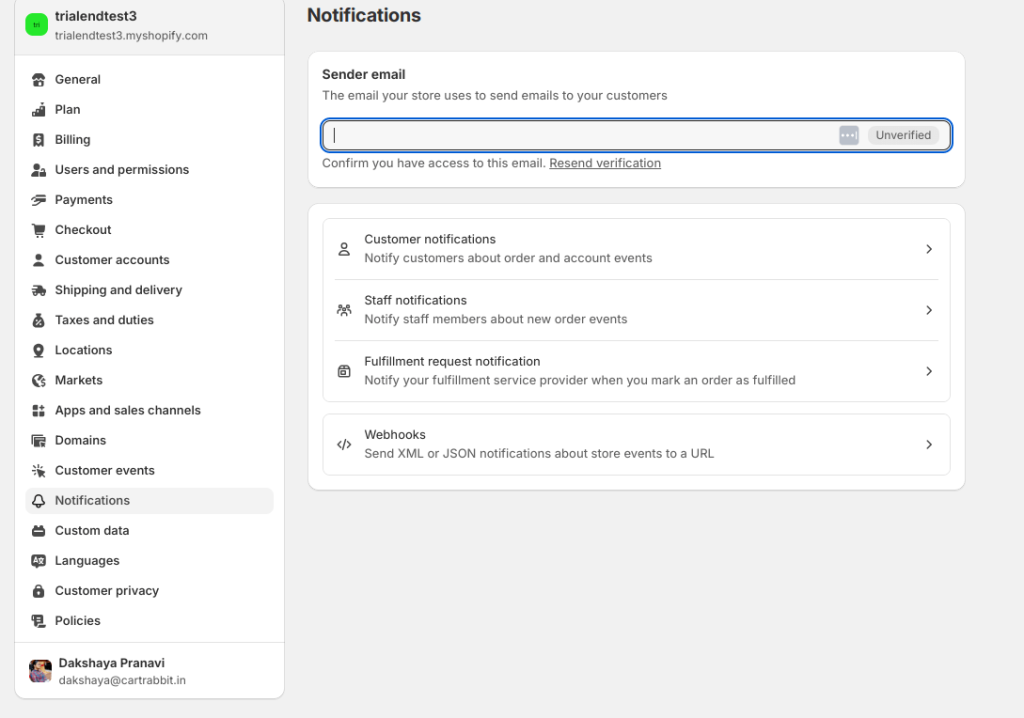
There will be a list of transactional emails sent after each event in the delivery process – like order confirmation, shipping confirmation, out for delivery, and more.
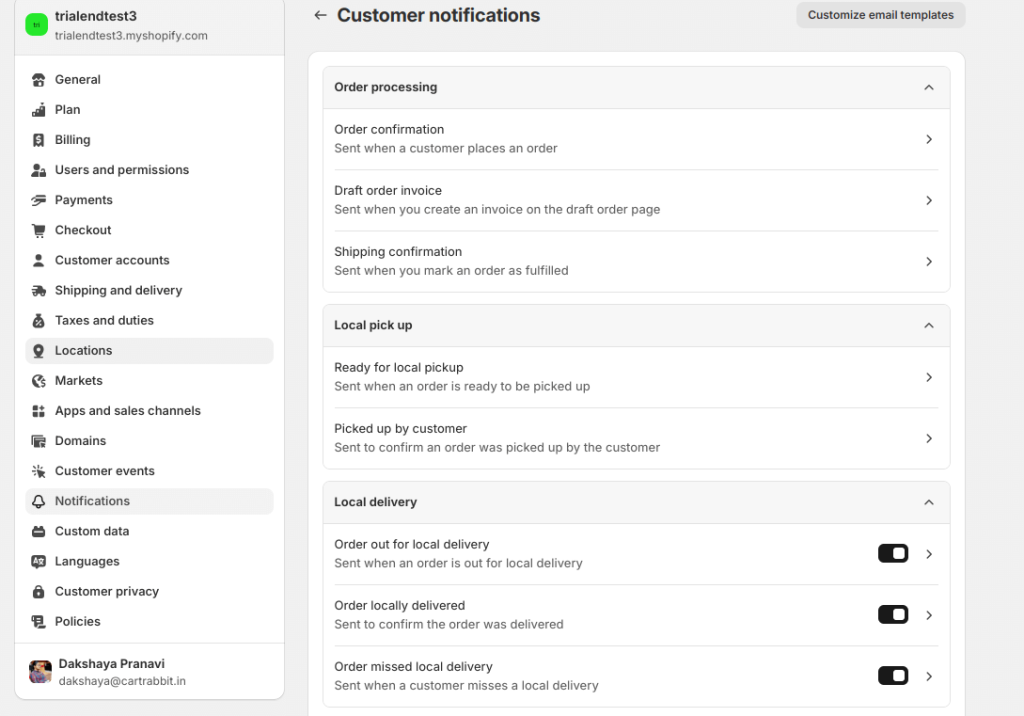
Click the ‘Order Confirmation’ to view the template.
Step 2: Customize Shopify order confirmation email template
There are two ways you can customize the Shopify order confirmation email template:
- Default Settings
- Using HTML code
1. Default Settings
Click the ‘Customize email templates’ at the top of the page. The changes you make here will be reflected across all the templates.

The customization options are very minimal. You only get to edit the logo and accent color of the Shopify order confirmation email template.
To add logo to order confirmation email in Shopify, upload the logo image in the Logo section.
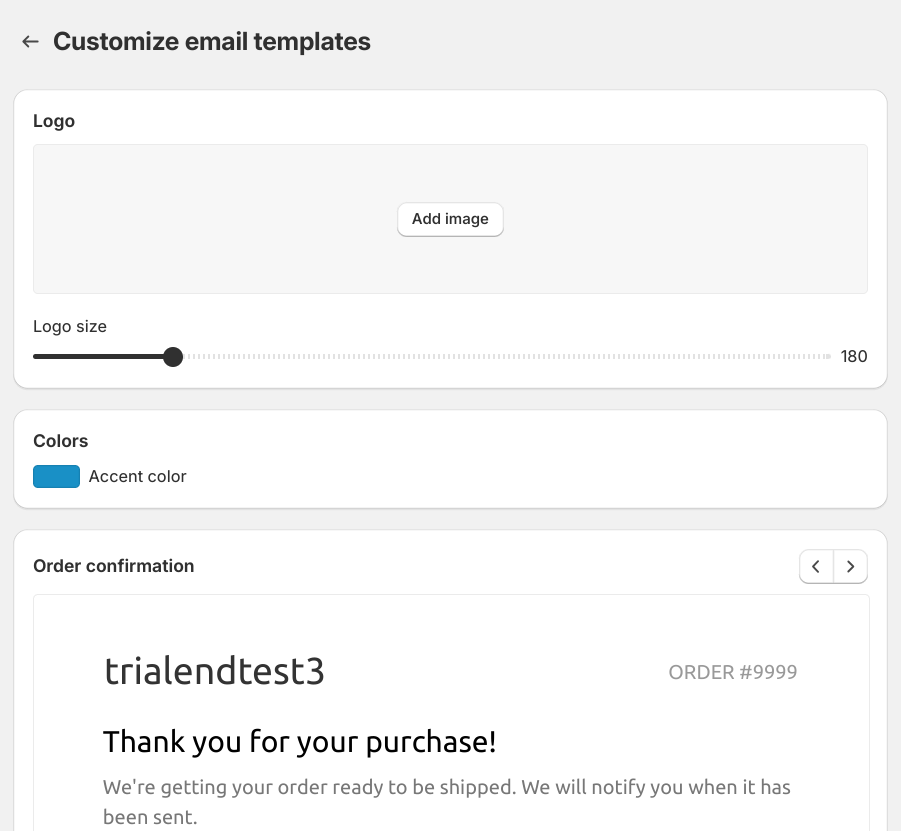
To create branded Shopify order confirmation email template:
- Include your logo image
- Change accent color
2. Using HTML code
To fully customize the Shopify order confirmation email template and make it match your brand, you can edit the HTML code. For example, you can add a tax registration number to an invoice by editing the HTML code.
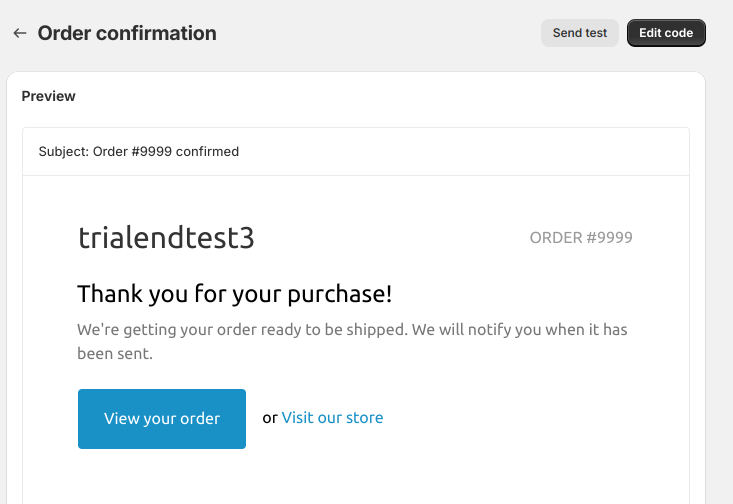
When you click ‘Edit Code’, HTML editor will open.
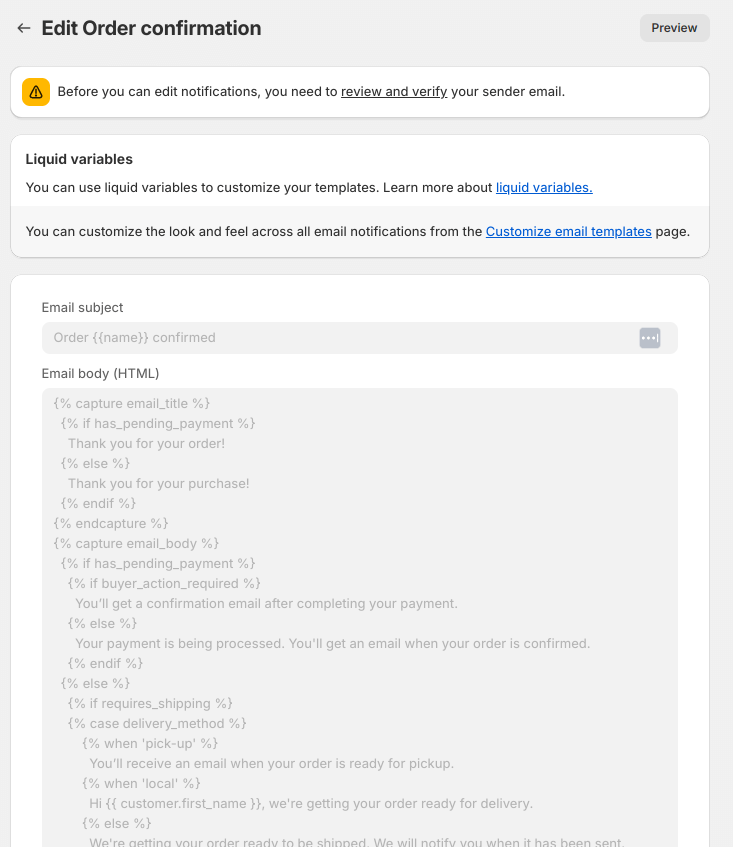
Step 3: Send test email
After finishing the Shopify order confirmation email customization, send a test email to check whether all the elements are in the right place as intended.
Related Reading: Learn how to customize all types of Shopify emails with our step-by-step guide: How to Customize Shopify Email Templates? – 3 Ways
Limitations of default Shopify order confirmation email template customization
The default Shopify order confirmation email template customization settings fall short in areas like:
- Limited customization: Very minimal option to customize and create on-brand email templates. Other than using the HTML code, you can only customize the logo of the template.
- Inflexible email automation: Option to send only one order follow-up email, not a series of emails at well-timed intervals.
- Limited personalization: You can only include customer names and order details, not upsell and product recommendations.
- Lack of segmentation: Shopify doesn’t allow you to segment your customers based on order history, location, or behavior.
To overcome these limitations and send highly customized on-brand Shopify order confirmation emails, you have to use a third-party Shopify email marketing app like Retainful.
Related Reading: Shopify Email vs. Klaviyo – confused about which app to choose? Check out our comparison: Shopify Email vs Klaviyo: A Detailed Review
Customize order follow-up emails easily with Retainful’s ready-made templates and a drag-and-drop email editor.
How to send custom Shopify order confirmation emails?
Shopify allows you to send order notification emails but with limited template customization and email automation capabilities. To send custom on-brand Shopify order notifications, you have to use an app like Retainful.
Retainful is an all-in-one Shopify email marketing app that features easy-to-setup automation, a ready-made template library, drag-and-drop email editor to fully edit Shopify order confirmation email templates and automate them in clicks.
The steps to send custom Shopify order confirmation emails are:
Step 1: Install Retainful
Step 2: Choose the email automation workflow
Step 3: Setup triggers and wait time
Step 4: Edit Shopify order email template using ready-made templates and drag-and-drop email editor
Step 5: Send test email
Let’s dive into these steps in detail.
Step 1: Install Retainful
To edit Shopify order confirmation email template with an app, install Retainful from the Shopify app store and connect your store.
Step 2: Choose the email automation
Retainful allows you to send automated Shopify order follow-up emails like order confirmation emails, product review request emails, thank-you emails, and more.
To see the options, go to Retainful Dashboard -> Automation.
Select “Order Follow-up Emails,” and you will be asked to enter the name of the campaign. Enter the name and click “Create Flow”.
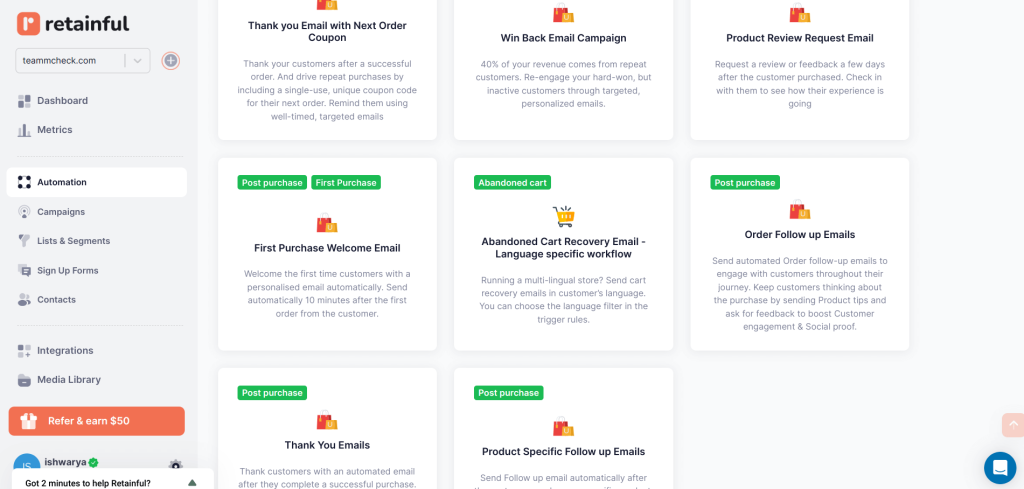
Step 3: Setup triggers and wait time
The trigger lets you determine when a customer can enter into the Shopify order follow-up email workflow.
Set up email triggers and customer rules to send Shopify order confirmation emails to a set of customers that meet criteria like order history, order value, order status, and more.
Click the Trigger block to view the trigger rules applied. You can add more rules like product ID, product name, order status, and more.
Also, Retainful allows you to send multiple Shopify follow-up emails at well-timed intervals:
- First email: Order follow-up and upsell
- Second email: Product tips
- Third email: Product review request
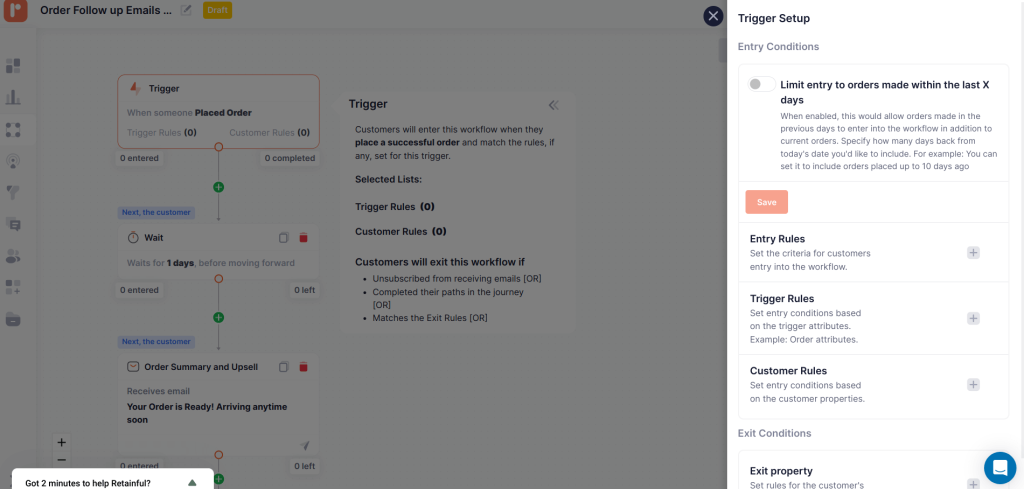
Step 4: Edit Shopify order email template
You can edit every element of the Shopify email order confirmation template, like logo, CTA, product images, and more.
You can edit Shopify order confirmation email content using an easy-to-use drag-and-drop email editor.
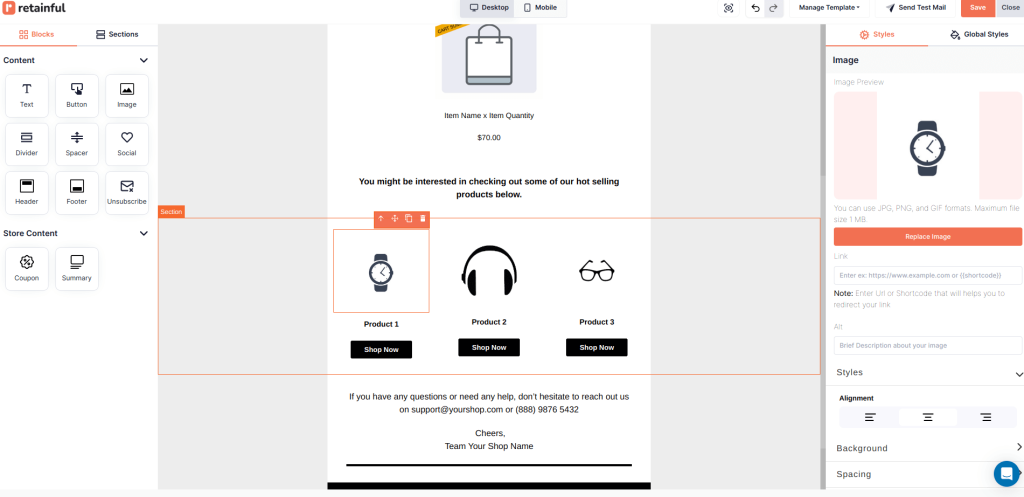
Step 5: Send test email
Send a test email to find out whether all the elements of the custom Shopify order confirmation email template fell in place.
Related Reading: Learn more about providing a positive post-purchase experience with post-purchase emails: 9 Post-Purchase Email Examples That Retain Customers
5 Best Shopify Order Confirmation Email Examples
1. Postable – On-brand visuals
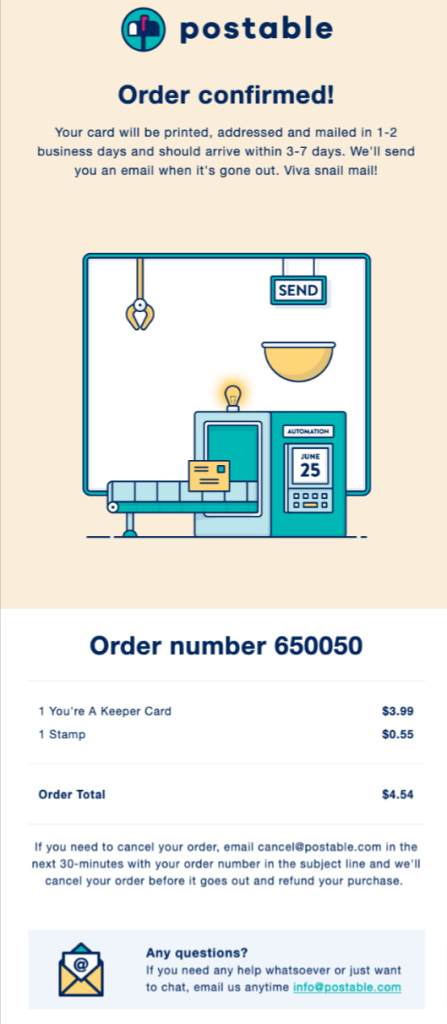
Why is this a good Shopify order confirmation email template?
- Logo, tone, and design elements are consistent with the branding
- All the necessary details about the order
- Offers a clear and simple solution to cancel the order
2. Dick’s – Upselling/cross-selling
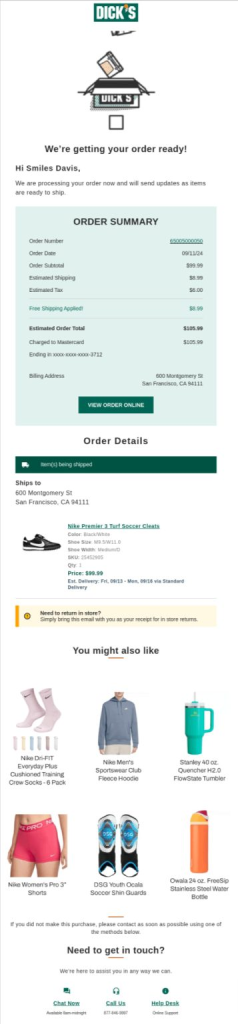
Why is this a good Shopify order confirmation email template?
- Comprehensive order summary
- Clear CTA button labeled “View Order Online’
- Smart upsell suggestions
3. River Island – Important details first
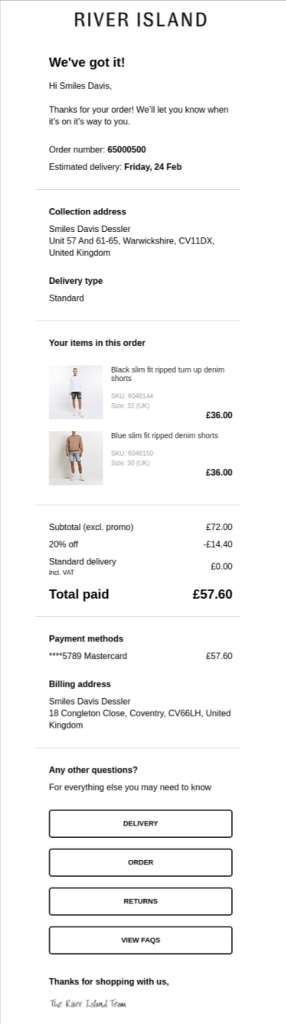
Why is this a good Shopify order confirmation email example?
- Including helpful post-purchase links
- Gives the customer everything they need upfront
Best Practices for Sending Order Confirmation Email Notifications in Shopify
- Send them immediately after the purchase
- Include all essential order details
- Include Shipping Information
- Call-to-Action (CTA) to order tracking page
- Create Cross-Sell or Upsell Opportunities
Let’s see these best practices in detail.
Send them immediately after the purchase
Customers wait for order confirmation after the payment. Sending the Shopify order confirmation notification promptly reassures customers their order has been successfully placed and begins the post-purchase experience.
Include all essential order details
Customers need a clear and detailed record of their purchases to keep track of their orders.
Include details in the order follow-up email templates like:
- Order number
- Product names and quantities
- Total cost, including taxes and shipping fees
- Payment method
- Estimated delivery date
Include Shipping Information
Provide information about the shipping method, tracking number (if available), and estimated delivery time.
Call-to-Action (CTA) to order tracking page
Add a CTA that takes the customer to the order tracking page, such as “View Your Order,” or “Track Your Shipment”.Set Up Follow-Up Email Automation
Set up an automated series of follow-up emails after the Shopify order confirmation email like:
- Shipping Confirmation Email: Sent when the order ships, with tracking details.
- Delivery Confirmation Email: Notifies customers once their order is delivered.
- Review Request Email: Sent a few days after delivery, asking for product reviews
Create Cross-Sell or Upsell Opportunities
Include recommendations for related products in the Shopify order confirmation email or in follow-up emails. It sets the stage for repeat purchases.
Send multiple order follow-up emails automatically using Retainful’s pre-built worklow in minutes.
Free Shopify Order Confirmation Email Templates
Including product images, order summary, and upselling requires more than just the default option of Shopify. To skip the design work, use Retainful’s ready-made template library – available to use in the free plan.
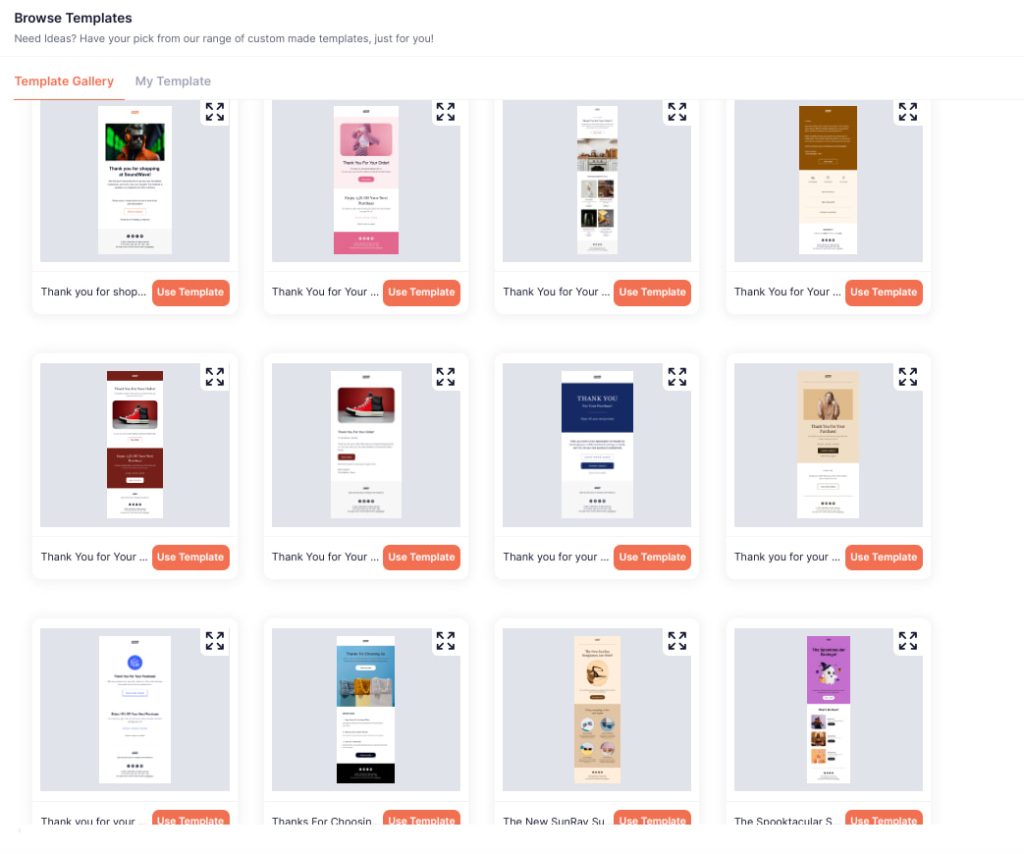
Sending Shopify order confirmation emails increases customer satisfaction and gives a positive post-purchase experience. Customize them to make them on-brand and eye-catching.
Also Read:
- Shopify Marketing Automation: A Complete Guide (+Apps)
- Shopify Email Marketing: A Guide to Create Email Marketing Campaigns
- 8 Best Email Automation Software Comparison
Frequently Asked Questions
To change your Shopify order confirmation email, go to Settings > Notifications in your Shopify admin. Click on Order confirmation and edit the email template using HTML, CSS, or the built-in editor to customize the content and design.
The steps to edit Shopify order confirmation emails are:
Step 1: Install Retainful
Step 2: Choose the email automation workflow
Step 3: Setup triggers and wait time
Step 4: Edit Shopify order email template using ready-made templates and drag-and-drop email editor
Step 5: Send test email
To send Shopify order confirmation emails are:
Step 1: Shopify Admin and go to Notifications -> Customer notifications.
Step 2: Choose the type of email from the list of transactional emails
Step 3: Customize the template either by default settings or HTML code
Step 4: Send a test email and go live
Shopify automatically sends order confirmation emails after a purchase. To setup order confirmation email in Shopify, go to Settings > Notifications in your Shopify admin, select Order confirmation, and edit the content or design to align with your brand.
Yes, Shopify automatically sends order confirmation emails if a customer successfully places an order. To view it, open your Shopify Admin, go to Notifications -> Customer notifications.
To turn off the Shopify order confirmation email, you’ll need to uncheck the Send notifications to customers box under Settings > Checkout.
To edit the order confirmation email in Shopify, go to Settings > Notifications in your Shopify admin, select Order confirmation, and use the built-in editor to modify the text, layout, or styling to fit your branding needs.
Step 1: Go to Shopify Admin -> Notifications -> Customer Notifications. Choose ‘Shipping Confirmation’
Step 2: Customize order confirmation email template Using default settings
Using HTML Code
Step 3: Send test email